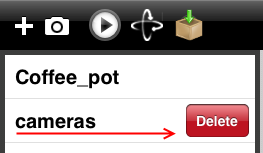SimLab CAD Viewer is a free Andrloid / iPad application for viewing 3D CAD and architectural models. SimLab Android Viewer reads SimLab archive files (*.zim) exported from SimLab Composer, or any of SimLab Andrloid / iPad exporter plugins for, SketchUp, Alibre, 3ds Max, Maya, Revit, Modo, and PTC Creo.
Zim files can also be viewed on iPad, using SimLab CAD Viewer.
SimLab archive files include all the data needed for viewing the model ( geometries, colors, materials, textures, cameras, scene states, and animations).
Up on starting SimLab CAD Viewer, the user can view available models by clicking on the '+' menu in the top left part of the application. A list of available models will appear and the user can select the model to be viewed.

Scene States button; Clicking on the scene states button, with the image of a camera, will hide / show the scene states in active model template.
Play button; For *.zim files that include animation, clicking the play button will play the animation.
Spin mode; Clicking on the navigation mode icon in the application menu, will change the navigation mode between free and spin.
SimLab archive files (*.zim) are exported from SimLab Composer, or any of SimLab iPad exporter plugins. In SimLab Composer this can be done by clicking Export to iPad in the Filemenu, or by clicking Export from theiPad/Android Settings dialog. In any of SimLab iPad exporter plugins, SimLab archive files (*.zim) arre exported from SimLab plugin menu. Generated (*.zim) files can be transferred to SimLab CAD Viewer in different ways.
Open iTunes and go to Apps, then dropp the Zim file(s) you want on the CAD Viewer documents.
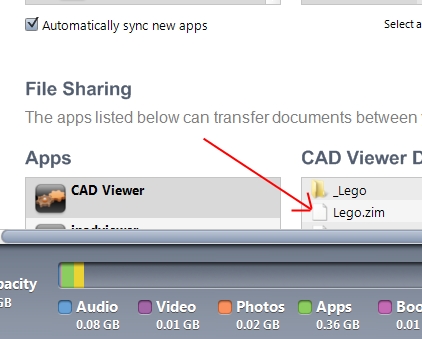
After emailing the zim file to an e-mail, then open that e-mail and click on the attached Zim file. If SimLab CAD Viewer is installed on the tablet, the zim file will be openend in it .
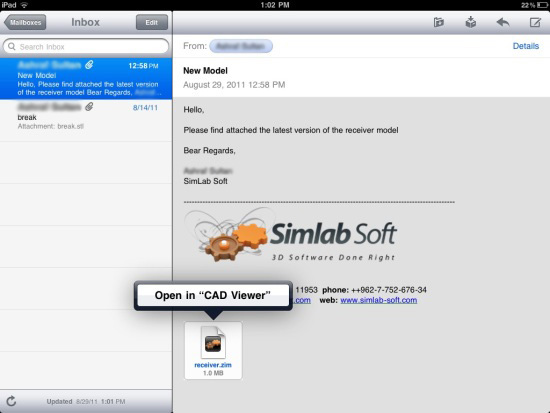
Choose the Open '+' menu in SimLab CAD Viewer option and the Zim file will be automatically opened using SimLab CAD Viewer.

Click the dropbox button in the top toolbar, then login to the dropbox account.
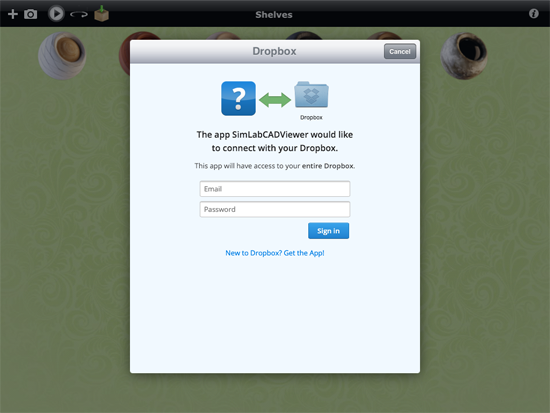
The directories will appear, and clicking a directory will show its contents.

Select the Zim files to be downloaded, and then click the download icon.
When the download is completed, the imported files will appear in the models list.
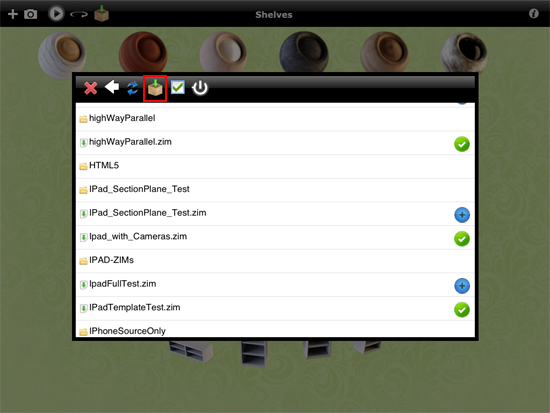
Moving a finger on the a file name in the model list, shows the delete button for the model.
Click the delete button to delete the selected model and remove it from the list.